Như tất cả các thành viên đang sở hữu 1 em Playybook, hôm qua lúc 17h00 ngày 21/2/2012 ai ai cũng háo hức để download hệ điều hành cho PlayBook OS 2.0.0.7971 (Phiên bản OS 2.0 đầu tiên đã chính thức phát hành). Mặc dù chúng ta đã được xem về việc sử dụng các ứng dụng này nhiều trên Youtube và các diến đàn khác, tuy nhiên để thực sự trải nghiệm thì là từ ngày hôm qua. Ngay sau khi up lên được hệ điều hành mới, có một số tính năng mình rất quan tâm, và có lẽ khởi đầu và quan trọng nhất đối với mình là các ứng dụng Email, Contact và Calendar đã được tích hợp sẵn trong Playbook và được chạy thông qua sóng wifi . Nhân đây, như bao các bạn khác mình xin chia sẻ những cảm nhận cũng như một số thao tác thiết lập và sử dụng những ứng dụng thật sự hữu ích này:
Phần 1: Email
1. Add một tài khoản email vào cho Playbook
Setting/Accounts/add new account
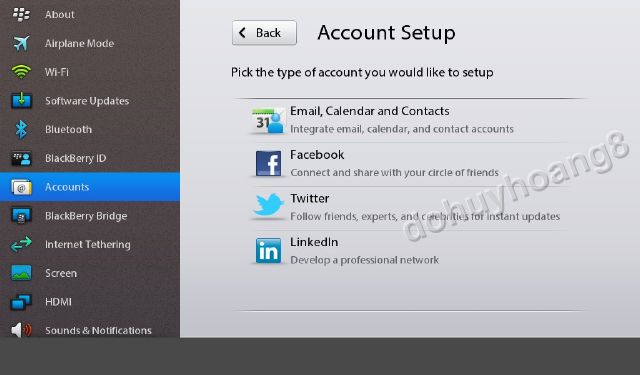
Playbook sẽ hỏi bạn muốn add tài khoản nào
- Linkedln
Bạn hãy chọn lấy 1 tài khoản, đơn giản nhất mình chọn Email, celendar and contacts
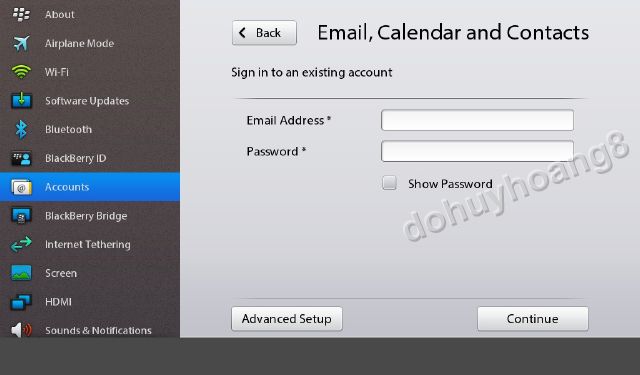
Tại đây, PB hiển thị một màn hình nhập email address và pass, do chúng ta có nhiều tài khoản như Gmail, Yahoo mail, mail công ty....vậy nên để đảm bảo PB tìm được server cho email của bạn, bạn hãy click vào Advanced setup để khai báo các thông tin.
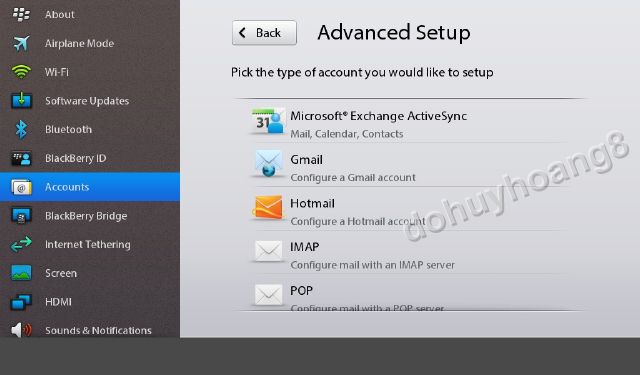
Tại đây là các định dạng email mà PB đã tích hợp sẵn và hỗ trợ, tùy nhu cầu sử dụng bạn chọn 1 email tương ứng nhé, để đơn giản và thuận tiện mình dùng Gmail, và phần này thì chắc không cần nói gì thêm chúng ta sẽ thao tác và khai báo các thông tin liên quan đến tài khoản.....

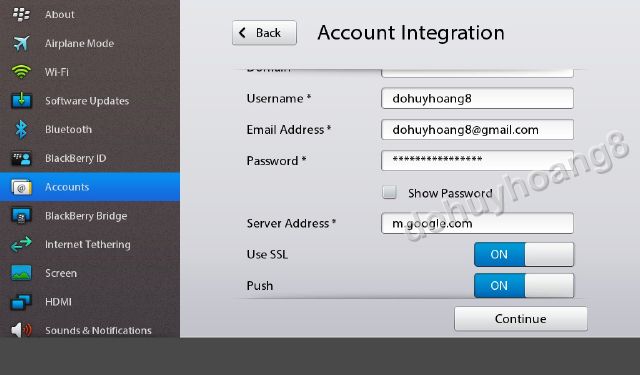
rồi nhấp, continue...
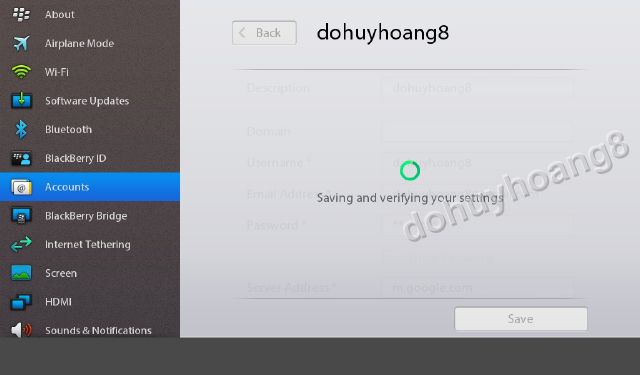
Thành quả là đây:
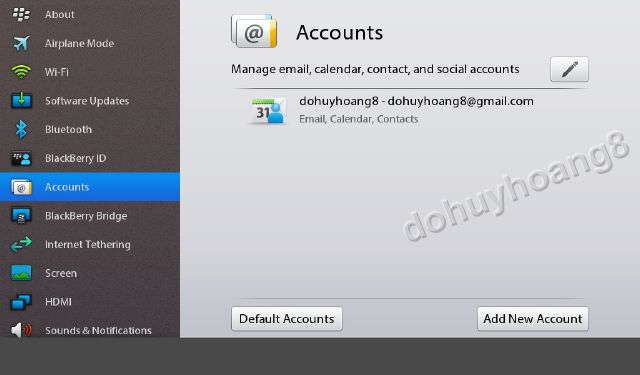
Vậy là bạn đã xong thao tác add tài khoản email vào cho Playbook, giờ trải nghiệm xem chúng ta có thể làm được những gì...
2. Thao tác và sử dụng
Giao diện chính

Tại đây, bạn dễ dàng thấy rằng cửa sổ chính của chúng ta gồm có 4 phần
2.1 Ngoài cùng, bên trái gồm có Tìm kiếm, quản lý account, và soạn thư mới
Bạn có thể search theo các tiêu chí như: người gửi, tên tiêu đề, có đính kèm, có gắn flagged....hay theo tiêu chí thời gian, ngày hôm nay, hôm qua, tuần trước....
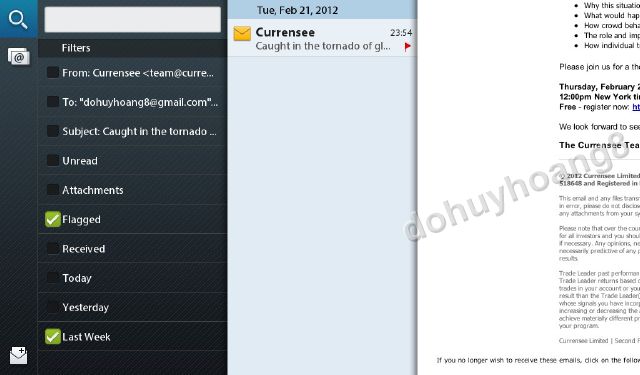
Quản lý tài khoản bạn có thể dễ dàng chuyển đổi giữa các tài khoản mà bạn add vào Playbook
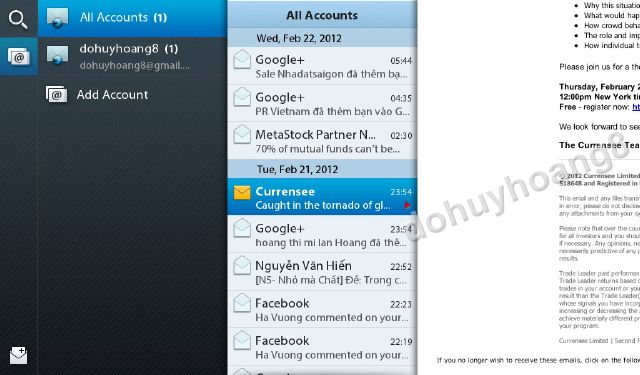
Mục soạn thư mới, mình sẽ nói ở cuối bài viết vì liên quan đến đính kèm và chỉnh sửa trong quá trình soạn thảo.
2.2 Kế tiếp đó là danh mục các email: Hiển thị một cách vắn tắn tên tiêu đề email, nội dung ngắn gọn, thời gian, có đính kèm hay không,....
2.3 Phần hiển thị chi tiết nội dung email
Khi bạn duyệt các email, click và chạm vào email nào ở phần vắn tắt, thì khung hình kế tiếp đó hiển thị chi tiết nội dung email với đầy đủ các nội dung liên quan như khi ta đang làm việc trên màn hình laptop hdesesdessktop vậy, bạn hãy tự ngắm nhìn màn hình Playbook của bạn nhé.


2.4 Các thao tác với email (ngoài cùng bên phải của cửa sổ chính)
Tại 1 email nào đó bạn đang đọc, bạn có thẻ hiển thị full màn hình, reply người gửi, reply all (nếu có nhiều người cc,bc) forward, flagged những email quan trọng, đánh dấu chưa đọc, hoặc quản lý các thư mục và delete mail

2.5 Soạn thư mới
Do đây là mục có nhiều lựa chọn và tính năng hay nên mình để dành đến gần cuối. Hoặc bạn tạo thư mới, hoặc bạn reply thư của một người gửi, bạn sẽ có màn hình chính như hình dưới đây:
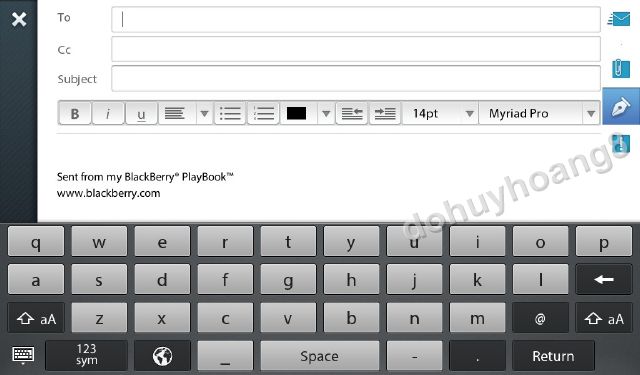
Bên cạnh việc hoàn thiện các thông tin thiết yếu như: người nhận, CC, Tiêu đề thư...bạn sẽ thấy tại màn hình soạn thảo chúng ta có rất nhiều lựa chọn cho phông chữ, cho căn chỉnh văn bản, cho màu chữ, độ lớn của chữ hay một số font chữ chính được hỗ trợ soạn thảo trên Playbook.
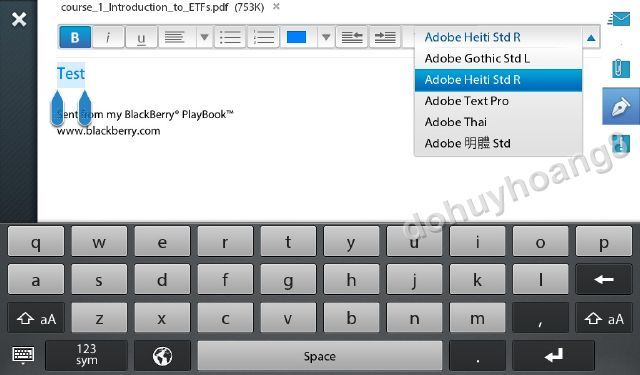
Bạn để ý tại màn hình soạn thảo, ngoài cùng, bên phải có 4 icon màu xanh đó là: send mail, đính kèm tài liệu, ẩn hiện thanh công cụ format và đánh dấu mức độ quan trọng của thư
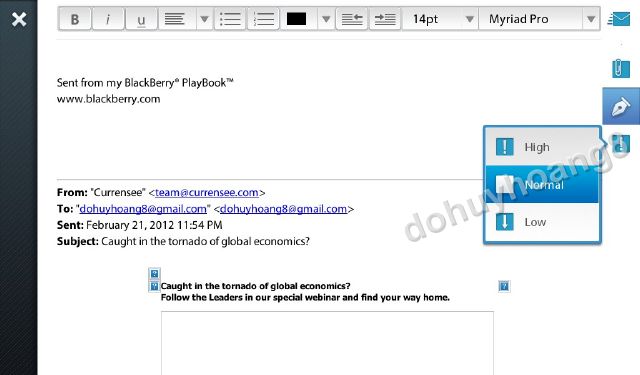
Với đính kèm, bạn có thể đính kèm nhiều định dạng tài liệu như ảnh, video, văn bản, file nhạc...
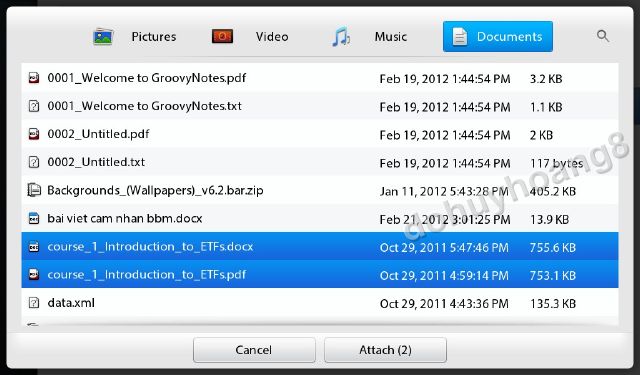
Sau khi đã đính kèm và soạn thảo xong, bạn send email....
Email mới đến:

Mở email mới có đính kèm:

Nhấp vào đính kèm để download:
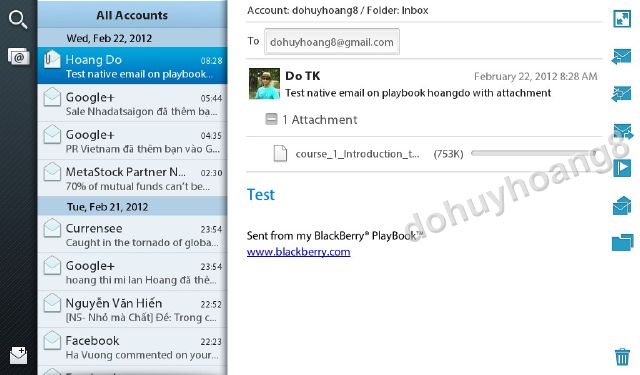
Download xong sẽ có biểu tượng chữ "V"
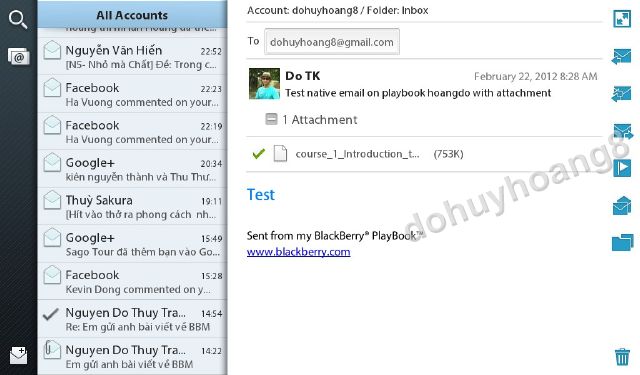
Và nếu muốn thì bạn mở ra xem thôi:
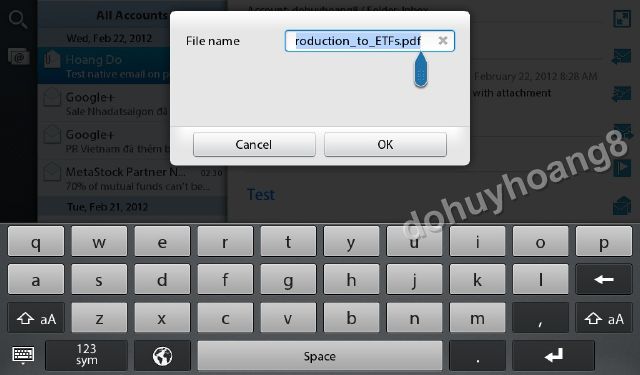
3. Setting tại màn hình email
Tại màn hình chính của email, bạn vuốt từ trên xuống sẽ hiện racuraw sổ gồm có một số lựa chọn và setting

Gồm có: trở lại màn hình email, soạn email mới, xắp xếp theo ngày tháng/người gửi/tiêu đề; chọn lựa folder để theo dõi, và setting.
Tại màn hình setting, bạn có thể setting hiển thị và setting tài khoản:
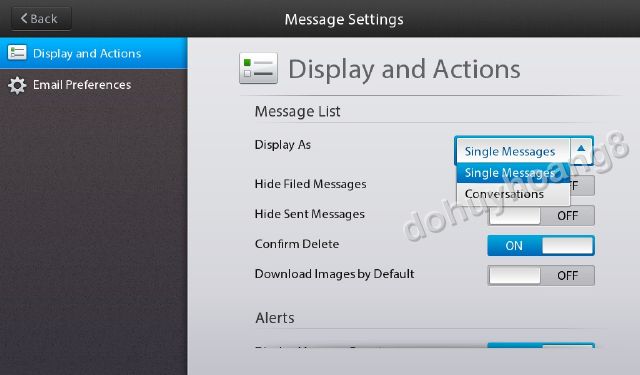

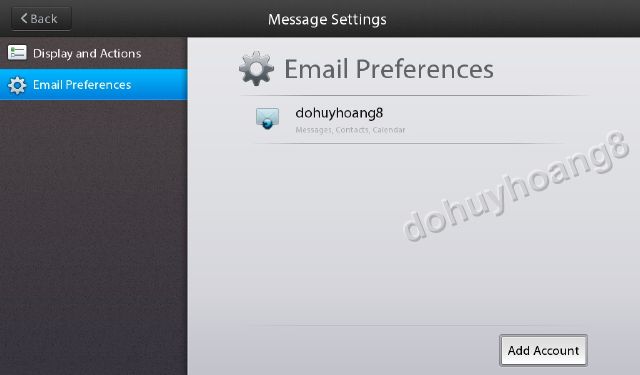
Vậy là, bạn vừa trải nghiệm cùng tôi việc thiết lập tài khoản email cũng như sử dụng tính năng này ở cấp độ cơ bản nhất. Do mới cập nhật ngày hôm qua 21/2/2012 nên chắc chắn trong bài viết còn có những trải nghiệm chưa đầy đủ, nếu bạn nào có những ý kiến bổ sung hay giúp cho ace làm chủ hoàn toàn tính năng này cho công việc thì hãy cùng chia sẻ nhé, mình sẽ cập nhật những ý kiến giá trị lên trang 1 để mọi người tiện theo dõi và cập nhật.
Cheer

Bổ sung video mới xem được bên Crackberry cho cả nhà:
"- Bài viết xin được trân thành cám ơn bác dohuyhoang8-BBVietNam

Không có nhận xét nào:
Đăng nhận xét